Cable to use for PanelView Plus/VVCE: 2711NC-13, 2711NC-14, 2706-NC13
RAC6182 ONLY: 1747-CP3
Note: If you are trying to download to PanelView Plus 600 and 400 you would need v.3.1 of RSView Studio for Machine Edition since these PanelViews did not exist when v.3.0 was first introduced.
To download serially to replace an existing application, or just download a new application to a empty PanelView Plus or VersaView CE industrial computer, follow these steps:
Terminal Setup (Your physical PanelView Plus or VersaView CE device):
- Go to Terminal Settings-->Network and Communications-->RSLinx Enterprise Communications-->Serial-DF1.
- Click Edit Driver. If you do not see the DF1 driver choose Restore Default.
- Configure Driver Properties as shown below:
Driver Properties
|
Value
|
| Use AutoConfiguration | No |
| Device | PLC_CH0 |
| Error Check | BCC |
| Baud | 19200 |
| Stop Bits | ONESTOPBIT |
| ACK/Poll Timeout (msec) | 3000 |
| Max Retries | 3 |
| Station Number | 0 |
| Comm Port | 1 |
- Verify Use AutoConfiguration is set to a value of No
- Verify Station Number is set to 0.
- Verify Comm Port is set to 1.
You should now be able to configure DF1 on your terminal.
RSview Studio Settings for Local:
1. Go to Communication Setup.
2. Right-click on RSLinx Enterprise. Select Add Driver.
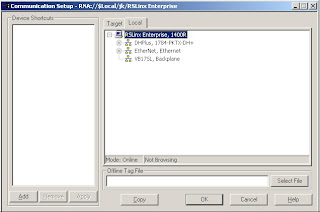 |
| Select Driver |
3. Choose Serial DF1 to PLC-5, SLC-5, or Logix platforms.
 |
| add driver |
4. Accept the default settings on the General Tab. Click on Link.
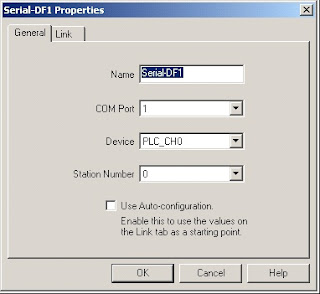 |
| Configuration DF1 |
5. Verify the settings on the link tab match the settings on your PanelView Plus or VersaView CE device. Click OK to close.
Your driver should now be added to your local Communication Setup.
If the DF1 driver is not browsing, right-click and choose Start Browsing. It may be necessary to shutdown RSLinx Classic and restart RSLinx Enterprise from the Services panel of your computer.
You should now see the PanelView Plus or VersaView CE under the DF1 driver (may show up as Computer, Computer) as shown below.
Now you can start your transfer utility, choose your *.mer file to download and highlight your PanelView Plus or VersaView CE, then click on download.
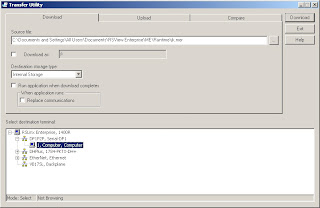 |
| Transfer Utility |
You should now see a progress bar.
 |
| Transfer Process |
Source : http://rockwellautomation.custhelp.com/app/answers/detail/a_id/24800/related/1
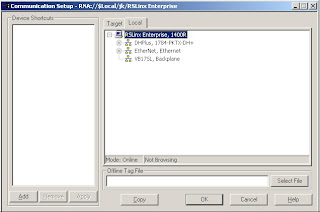

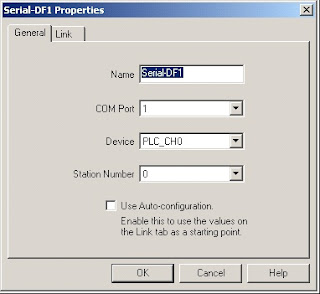
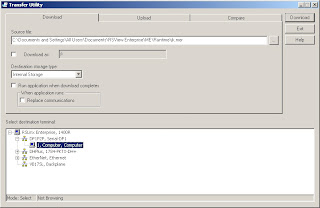






Training for B.Tech / Diploma -Electrical Electronics Instrumentation on PLC SCADA SensorsPanels (Industrial Automation Training ) with 100% Placement. For Assistance Call 91-9310096831
ReplyDelete